Notionをもっと効率的に使いたい!と思っていた時に見つけて、いまでも使っているChromeのプラグインを紹介します。
Webで拾った情報をNotionにメモしている人や、読んだ本・見た映画などをNotionでまとめている人には超おすすめのプラグインです。もう使っているかも、、
いずれも無料で導入できるものですので、ぜひ使ってみてください。
Notionおすすめプラグイン2選
今回紹介するプラグインは下記の2つです。
もっとプラグインはあるのですが、私が使っていて使い勝手のいい2つを紹介します。
リンクを貼っているので、さっそく使ってみたい方はそちらから追加してください。
記事で詳細を紹介していきますが、ざっくりお話しすると、いずれのプラグインもネットの情報をNotionに保存するものになります。できることがちょっとだけ違うので使い分けをしています。
Notion Web Clipperの方は、Notion公式のプラグインなので私はもともとこちらを使用していました。ただ、それだと痒い所に手が届かないことがあったので、Save to Notionの方も使い始めました。
簡単に違いをまとめると下記のようになります。
| プラグイン | プロパティに取得できる情報 | ページに取得できる情報 |
|---|---|---|
| Notion Web Clipper | ページタイトル・URL | 記事全文 (画像も含む) |
| Save to Notion | プロパティに設定している項目 (日付や画像など) | なし |
それでは、紹介していきます。
Notion Web Clipper
まずは公式プラグインのNotion Web Clipperから紹介します。
Notion Web Clipperでできること
ひとことでいうと、WebページをNotionに保存できるプラグインです。どのページでも保存できるので、記事や論文、Twitterの投稿などなど、Notionにまとめておくことができます。
例えば記事を保存してみます。
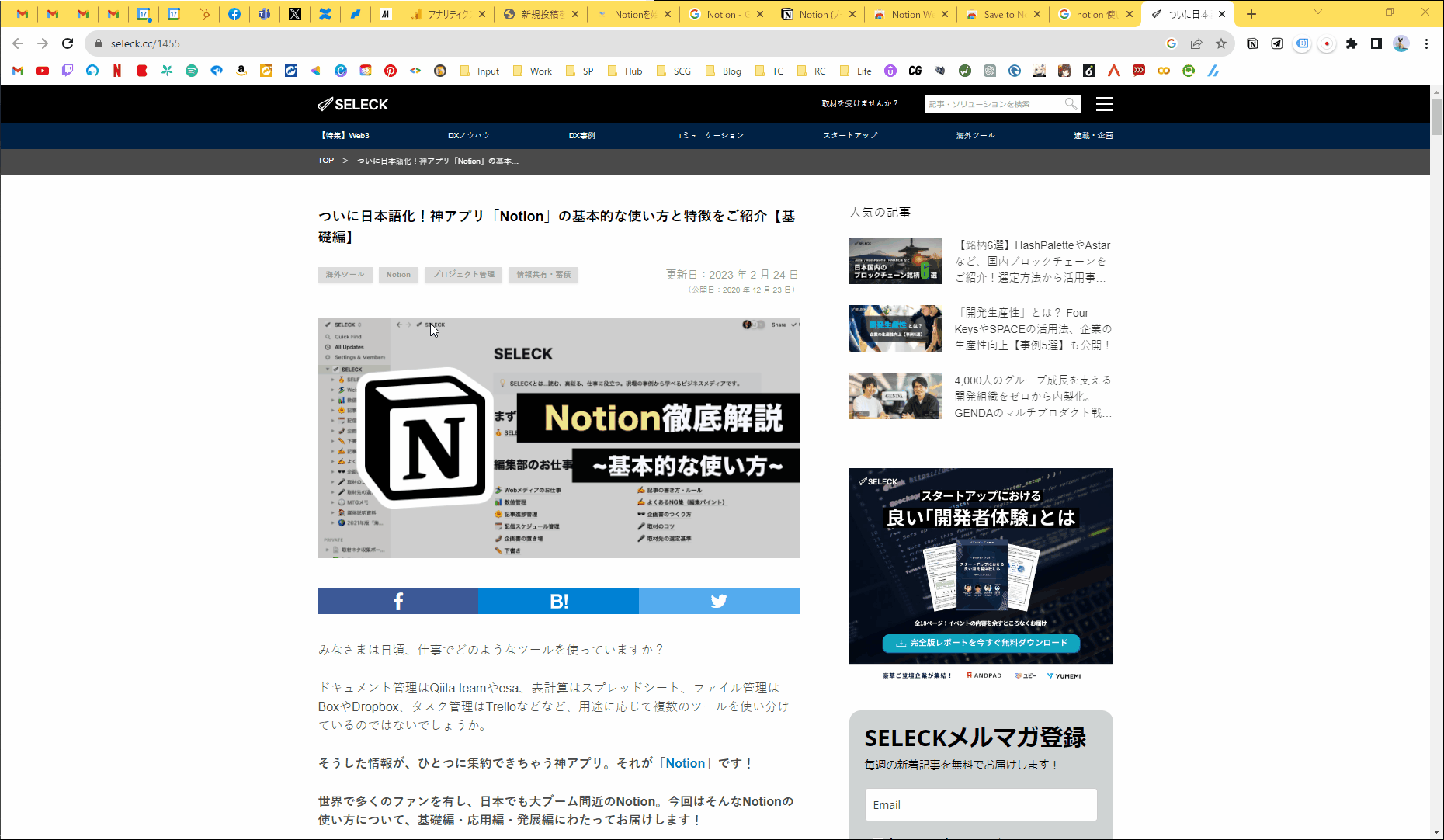
記事の保存が2秒くらいでできました。Notionを見てみましょう。
画像のように、プラグインで指定したデータベースに該当の記事が入っています。
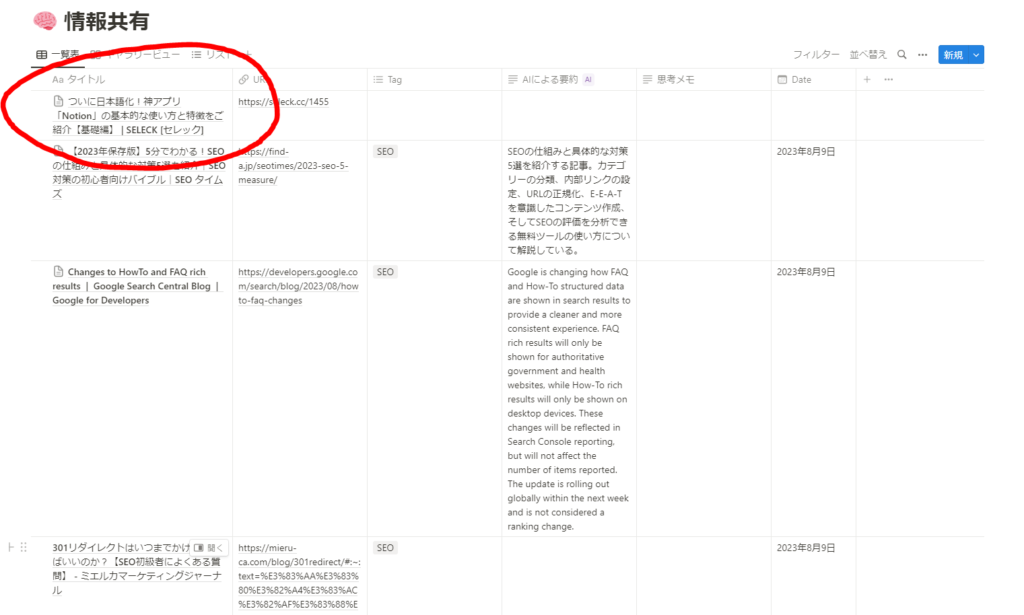
そして、Notionに追加されたページの中を見ると、記事の内容まで保存されています!
このプラグインの真骨頂はここにあり、記事の全文が画像も含めて保存されるため、改めて記事ページに行く必要がありません。また、記事が削除されてしまっても、Notionには残るので安心です。
ただし、会員登録しないとみられないようなコンテンツについては、会員登録しなくても見られる箇所のみを保存してくれます。全文が必要であれば、自分でコピペする必要がありますので注意です。
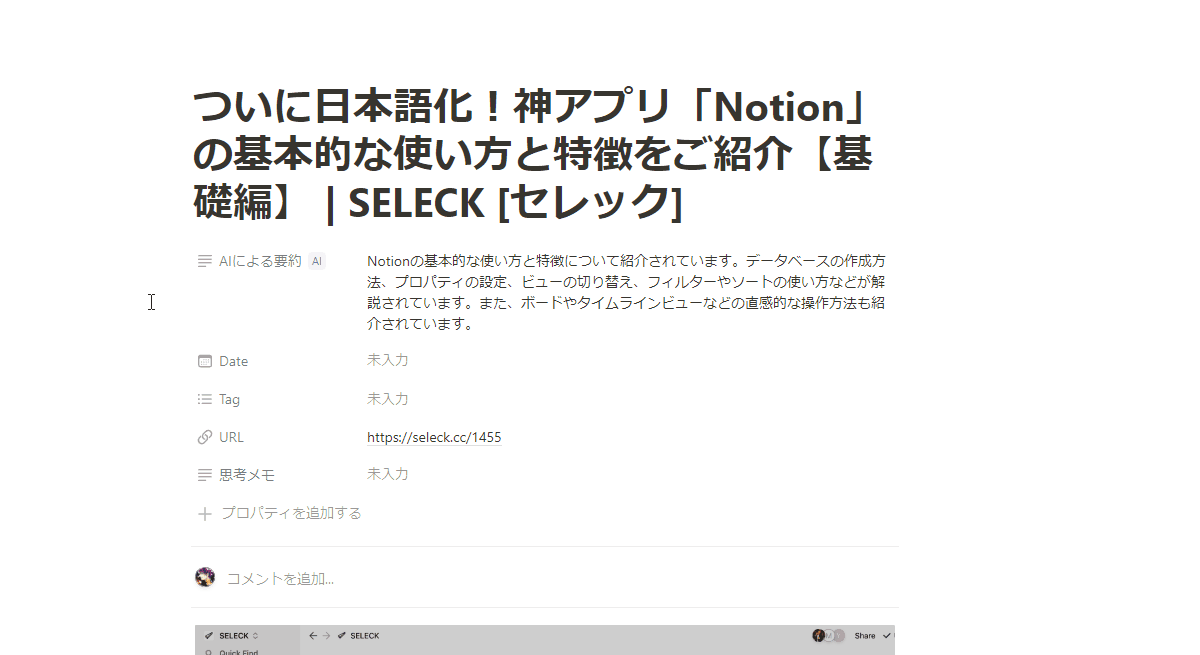
Notion Web Clipperのセットアップ
では、セットアップの手順を紹介します。
- Notion Web Clipperの有効化
- 情報を保存したいデータベースの選択
たったこれだけです。
Notion Web Clipperの有効化
まずはプラグインを有効化しましょう。
ChromeのWebストアから有効化します。(リンク)
リンク踏みたくない方は、「Notion Web Clipper」と検索して、検索結果はGoogle公式のリンク先へ飛んでください。Notion公式に飛ぶと、そこからまたChromeWebストアに飛ばされます。
有効化したら、Notionに登録しているメールアドレスで使っているNotionと連携を完了します。
情報を保存したいデータベースの選択
プラグインを起動してみると下記のようになります。
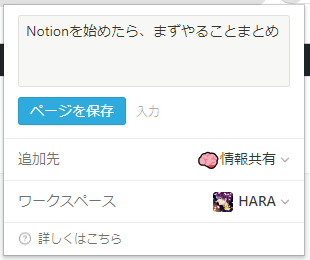
ワークスペースというのは、アカウントと捉えていただいてもOKです。複数アカウント持っていると、ここで選択する必要があります。
追加先というのは、保存したい情報の格納先となるデータベースのことです。異なるデータベースを選択すると、そちらに保存されてしまうので注意して選択してください。
これで完了です!使って試してみてください!
Save to Notion
続いて、公式ではありませんが人気プラグインのSave to Notionの紹介です。
Save to Notionでできること
こちらもWeb上の情報を保存するプラグインになります。
Notion Web Clipperとの違いは、プロパティに保存できる情報の違いです。
例えば、読んだ本をまとめているデータベースに、今読んでいる本を保存します。私が設定している項目がいくつかあるので、Notion Web Clipperほどサクッとはいきませんね。(20秒くらい)
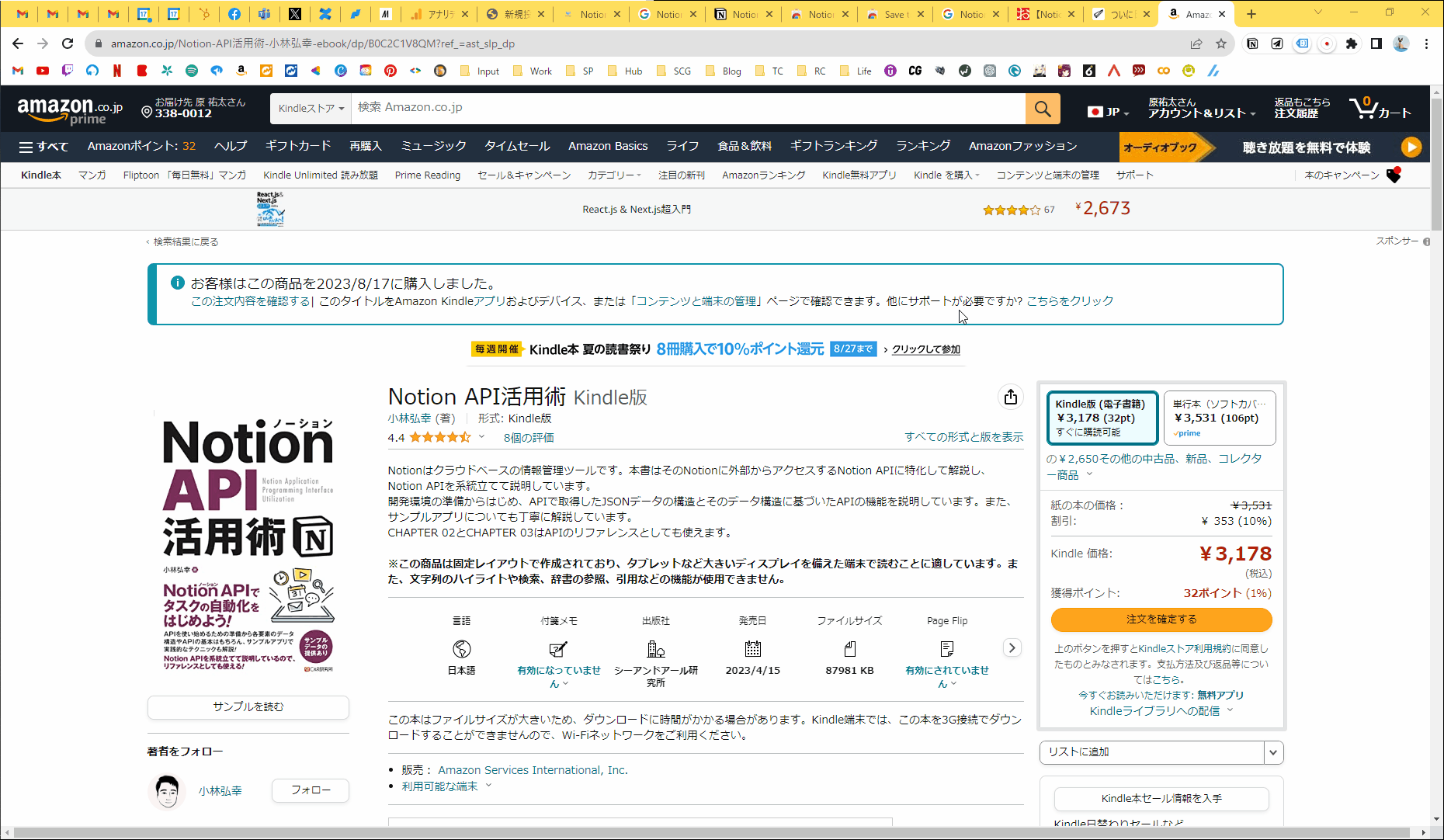
するとNotionではどう保存されているでしょうか。私の設定では、下記画像のようになっています。
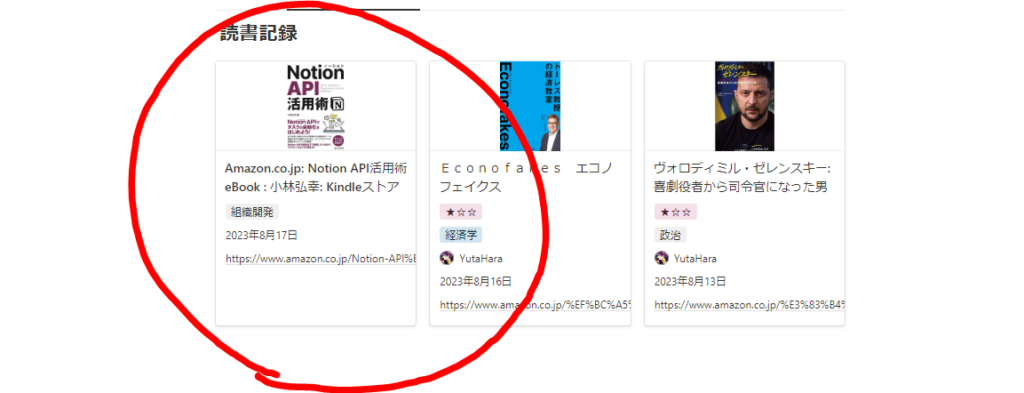
Notion Web Clipperでは、ページタイトルとURLしかプロパティで取得できませんでしたが、こちらでは指定しているプロパティをWebページから取得したり、自分で指定していくことが可能です。
特に画像は、ワンクリックで指定できるので、保存したときには上記画像のようにデータベース上で本の表紙が見えるようにできます。このプロパティを使わないと、画像をどこかで検索してファイルやURLで取得して設定する必要があり、大変な手間です。
同じように映画まとめ・旅行先一覧などなど、画像を一緒に保存したいような情報をWebから引っ張ってくるのであれば、こちらのプラグインを使う方が効率的です。
ただし、Notion Web Clipperのようにページの内容まで参照できないので、その点は注意が必要です。
Save to Notionのセットアップ
では、セットアップの手順を紹介します。
- Save to Notionの有効化
- 情報を保存したいデータベースの選択
- 取得するプロパティの設定
たったこれだけです。
Save to Notionの有効化
まずはプラグインを有効化しましょう。
ChromeのWebストアから有効化します。(リンク)
リンク踏みたくない方は、「Save to Notion」と検索して、検索結果はGoogle公式のリンク先へ飛んでください。
有効化したら、Notionに登録しているメールアドレスで使っているNotionと連携を完了します。
情報を保存したいデータベースの選択
起動すると下記のような画面になります。(私は設定済なので2つありますが、皆さんは何もない状態です)
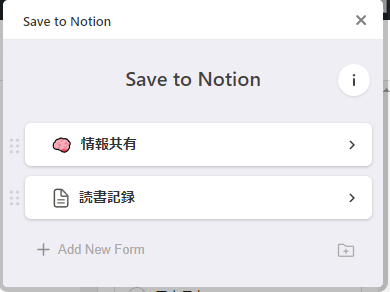
「Add New Form」を押して、設定を進めていきます。まずは保存先の設定です。
Notion上にある全データベースからの選択になるので、たくさんページがある方は探すのが大変です。データベース名で検索して探してください。
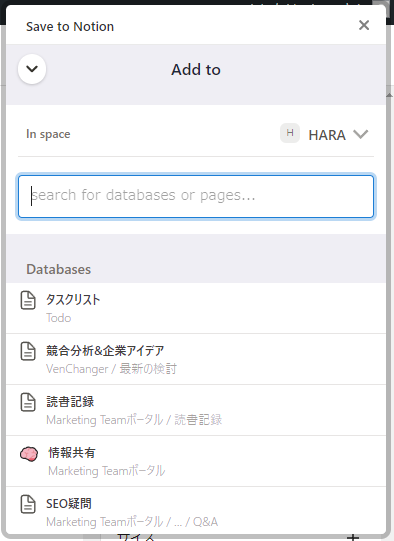
取得するプロパティの設定
続いてプロパティの選択です。
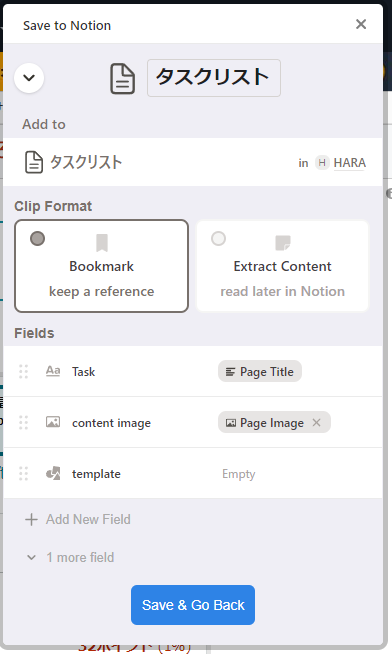
「Clip Format」は、Bookmarkを選択してください。Extract Contentを選択すると、Web Clipperと同じように記事全文を取得できますが、ちょっとスピードと精度が微妙です。
「Fields」でプロパティの調整を進めます。設定済のプロパティは自動で読み込まれますが、もしなければ薄い字で記載しているAdd New Fieldを押して探してください。
フォーマットで存在している「Page Title」を選択していると、そのプロパティに自動で保存したいページのタイトルが取得されます。「Page Image」では、アイキャッチ画像が自動で取得されます。
日付プロパティを読み込むと、保存する際にカレンダー選択できるようになったり、タグプロパティを読み込むと、選択肢まで読み込んで選択できるようになったりと、保存後に作業が減るので便利です。
設定できたら「Save & Go Back」を押して完了です!さっそく使ってみてください。
Notionで情報をまとめている人は是非導入を
改めて2つの違いをまとめると
| プラグイン | プロパティに取得できる情報 | ページに取得できる情報 |
|---|---|---|
| Notion Web Clipper | ページタイトル・URL | 記事全文 (画像も含む) |
| Save to Notion | プロパティに設定している項目 (日付や画像など) | なし |
そのため、記事やTwitterポストなど、Webで記載されている情報が重要なものは、全文取得できるNotion Web Clipperを使用して、
本や映画、旅行先など、自分で細かくカテゴリやタグを付けて管理したいものは、プロパティを詳細に取得できるSave to Notionを使用するのがオススメです。

