仕事している人なら、だれしも自分なりのタスク管理方法があると思います。私は現在Notionを使ってタスク管理をしています!
これまで、エクセルで管理してみたりTodoistとかアプリで管理してみたり、いろいろ試して最終的にたどり着いたのがNotionでした。2年以上継続してお世話になっていて、非常に使い勝手がいいです。
作り方を紹介します。
Notionで作れるタスク管理表の種類
大きく2パターンで作成できます。
- チェックボックスで管理する方法
- データベースで管理する方法
いずれも良し悪しありますが、超ザックリどんな人にオススメか伝えると、下記のようになります。
| 管理方法 | オススメな人 |
|---|---|
| チェックボックス | ・タスク量が多くない人 ・繰り返しのタスクでほとんど埋まっている人 ・タスク管理表の作成に時間を掛けたくない人 |
| データベース | ・タスク量が多い人 ・複数のプロジェクトがあるなど、マルチタスクの人 ・効率的にタスクを管理したい人 |
それぞれ、作り方を紹介します。
チェックボックスで作るタスク管理表
シンプルに管理するならこの方法に間違いないです。ただし、Notionでやる理由なくね、、とはなります。
チェックボックスの作り方
まずチェックボックスの作り方ですが、2通りあります。
- スラッシュ(/)を入力して呼び出す
- “[“と”]”を押した後にスペースを押す
Notionでは、スラッシュを入力するとブロックの種類を選択することができます。画像埋め込みや、見出しにするなどたくさんのコマンドから、「チェックボックス」を選択するとチェックボックスにすることができます。
ただ、この方法だといちいち面倒なので、私はショートカットで作っています。下のGIF画像のように、”[“と”]”を入力したあとに、スペースを押すだけです。記号で、四角を作るイメージですね。
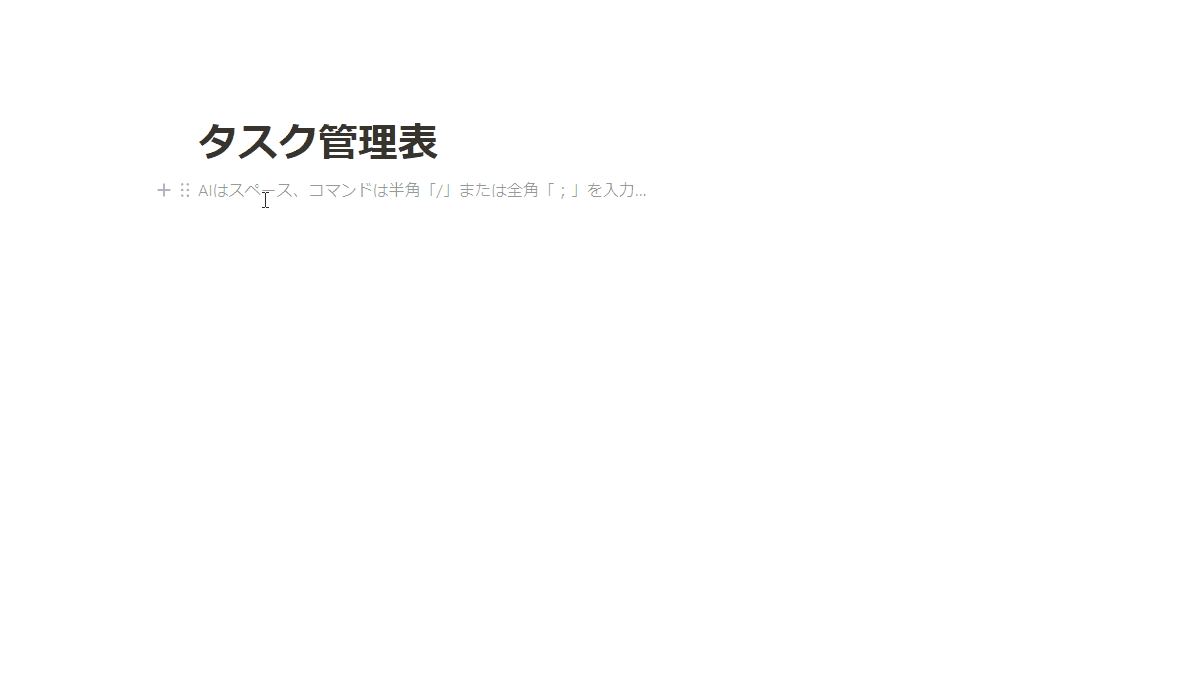
作ったチェックボックスをクリックすると、下記のように線もひかれてタスク完了したことが分かりやすく表示できます。
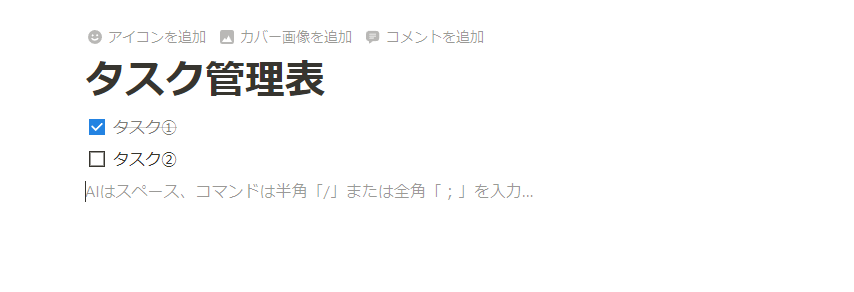
超シンプルにやるのであれば、タスク一覧をチェックボックスで羅列していって、完了したものにチェックを入れるだけです。
納期を記入したいときは
タスクだけだと管理しづらいので、納期くらいは入力したいという声が聞こえてきそうです。
その場合は、下記GIFのように、”@”を押すと日付選択できます。選択した日付をクリックすると、カレンダーが出てきて調整できるので、納期調整もカンタンにできます。
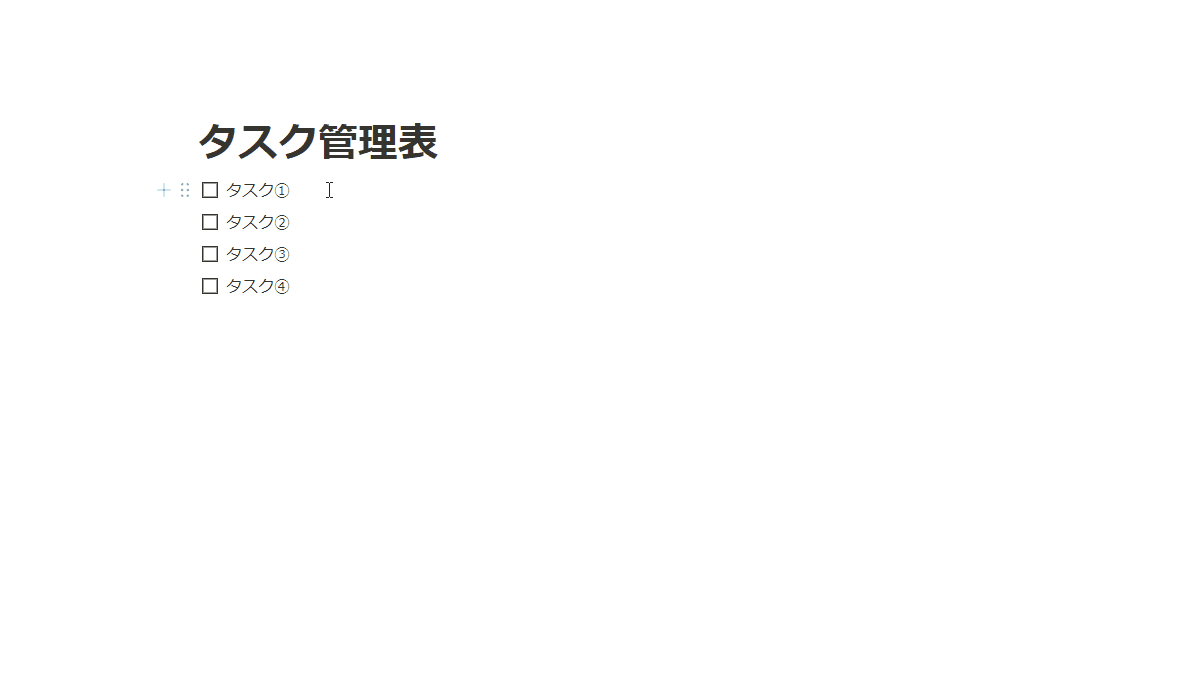
ちらっと見えましたが、”@”で指定できるものの中には、ユーザーやページも含まれます。
日付だけでなく、担当者を明確にしたい場合や、タスク実施の際に参考になるメモ等を貼り付けることもできます。アットマーク便利です。
曜日ごとに管理したいときは
今度は、タスクの羅列だと管理しづらいので、曜日くらいは記載したいよ、という声が聞こえてきそうです。
曜日を横並びにして、管理する方法はどうでしょうか?
各曜日の枠を作ったら、ドラッグアンドドロップで横につなげていくだけです(下記参照)。簡単です。
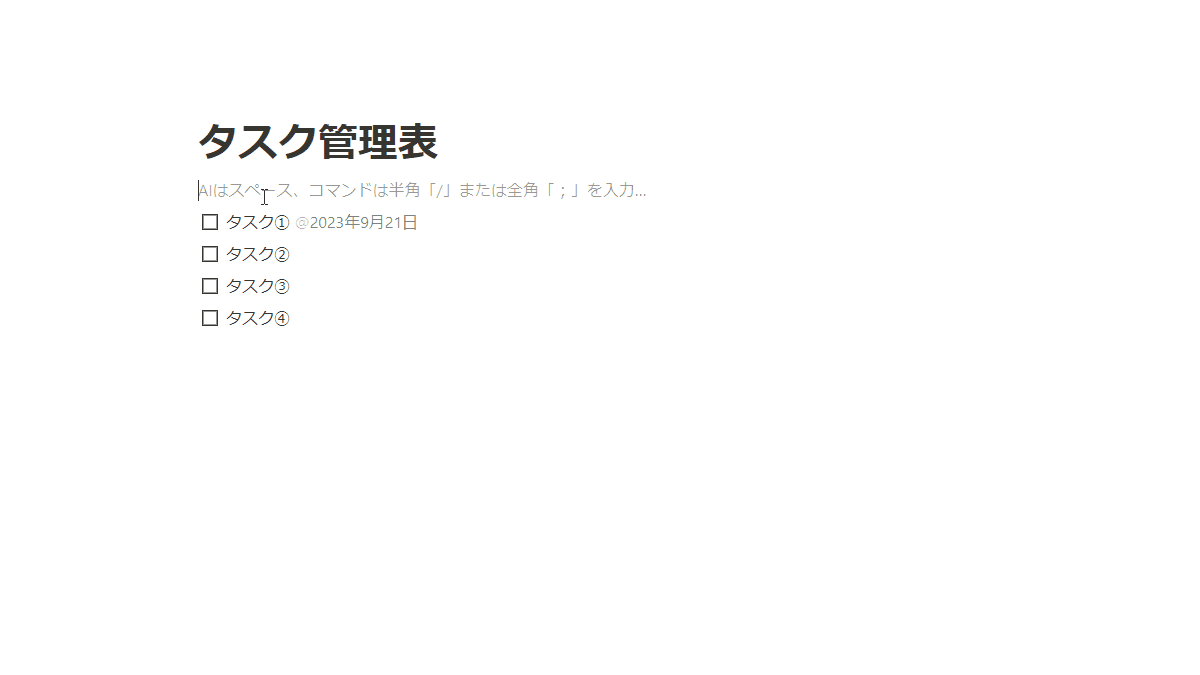
ちょっと見栄え整えてあげると、それっぽく見えてきました。
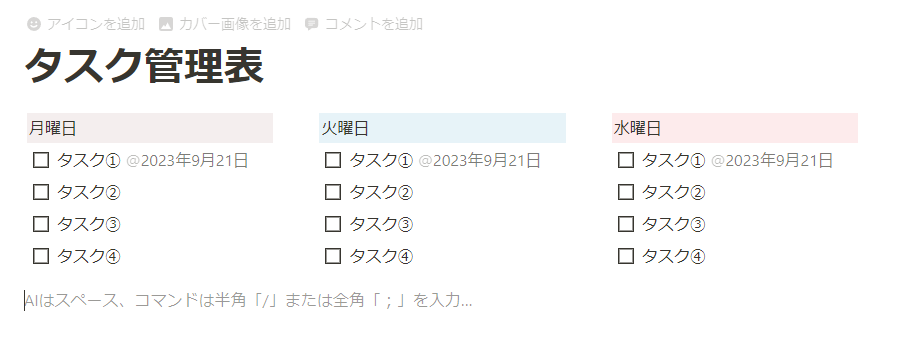
ここまで作ってあげられると、例えばタスク実施日を変更する場合も、ドラッグアンドドロップのみで済みます。
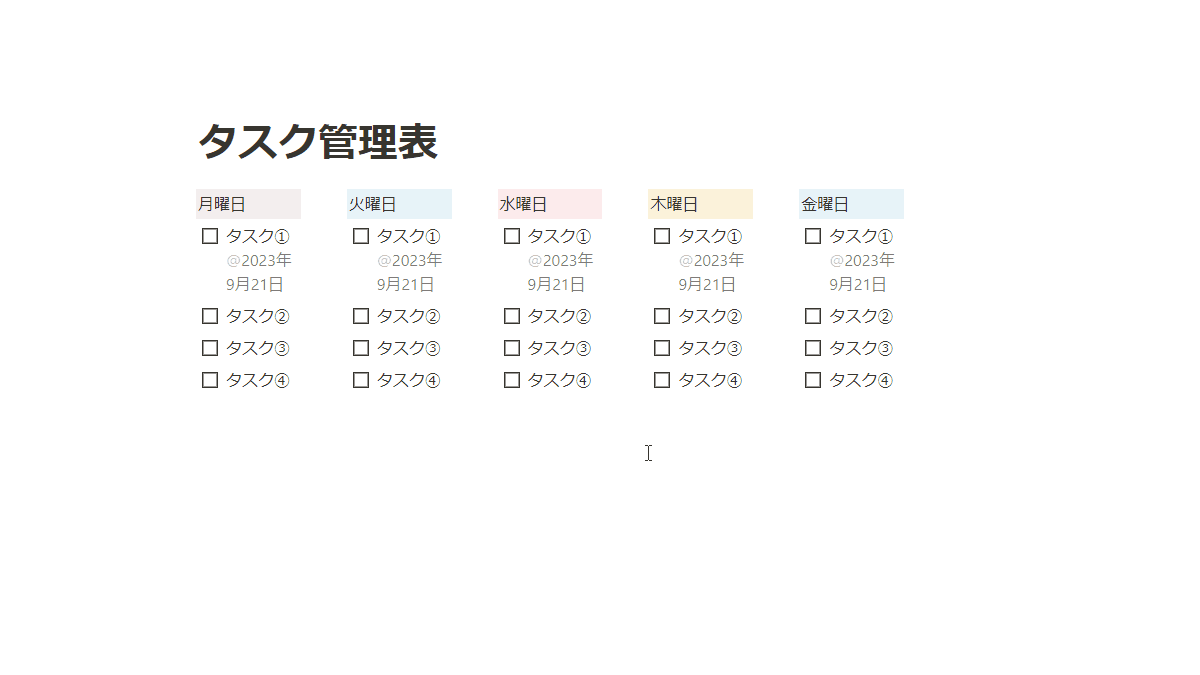
データベースで作るタスク管理表
ちょっと複雑に項目つけて管理したいのであれば、データベースを使いましょう。
まずはデータベースの作成
スラッシュコマンドで「データベース:インライン」を選択します。
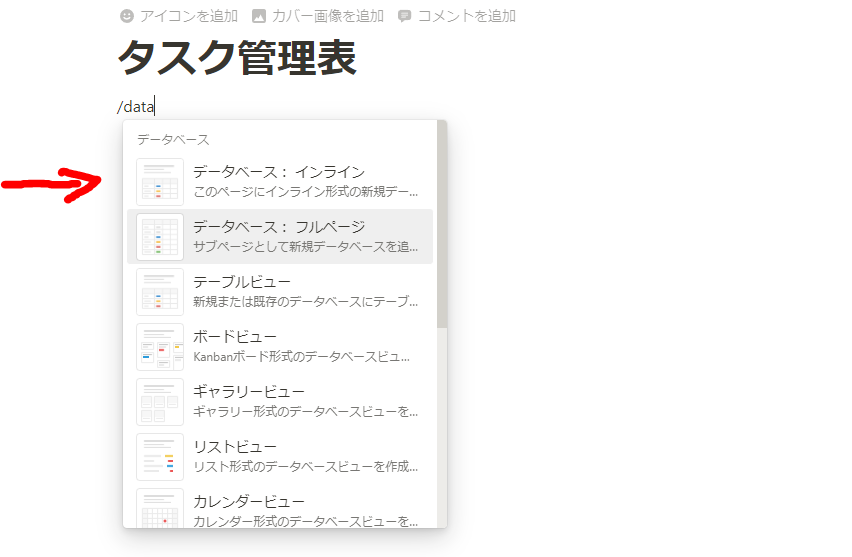
すると、まっさらなデータベースができあがるので設定を進めていきましょう。
設定する項目は「プロパティ」です。各タスクがどういうタスクなのかを分別するためのタグのようなものと認識いただければ結構です。データベースのヘッダータイトルに当たる箇所が「プロパティ」ですね。初期値では、「名前」「タグ」のみ設定されています。
データベースの右側、プラスボタンを押すとプロパティを編集できます。好きなプロパティを追加していきましょう!
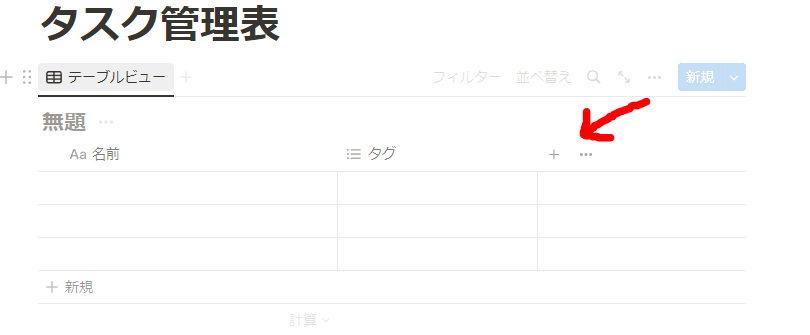
オススメプロパティ一覧(参考)
- タスク名:初期の名前のところですね
- タスクの納期:日付プロパティを追加します
- タスクの担当者:ユーザープロパティを追加します(複数名で実施する場合)
- タスクの優先度:セレクトプロパティを追加し、”高・中・低”のように設定します
- タスクの完了:チェックボックスプロパティを追加します
- メモ:テキストプロパティを追加します
- 関連するプロジェクト:セレクトプロパティを追加し、プロジェクト名を設定します(プロジェクトデータベースがあれば、リレーションプロパティで呼び出すことも可能)
お好みで設定してください。私も全部はいらないな、と思って必要な分だけ設定しています。
私のデータベースはこんな感じです。
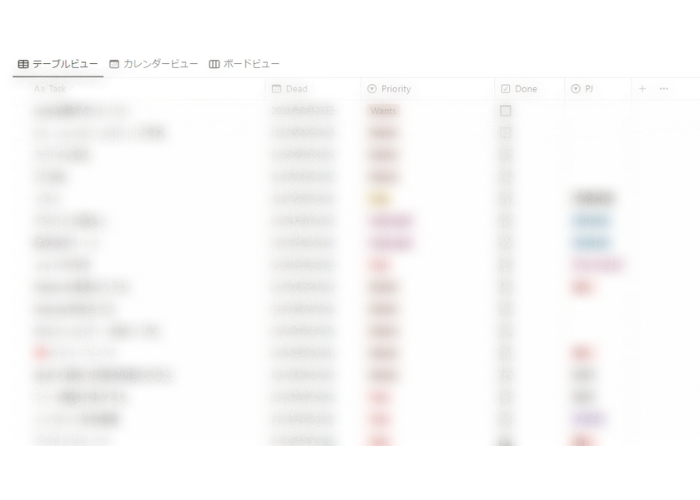
データベースでのタスク管理方法(日常)
上記のように、データベースにしただけでも割と見やすく管理できます。
フィルターを掛けられるので、たとえばプロジェクトごとにフィルタリングしてみたり、納期順に並べてみたりと自由自在です。
データベース機能を使うともう少しきれいに見せることができるので、紹介します。
カレンダーで見る
データベースにはカレンダービュー機能があります。モザイクかけてしまったので見づらいですが、イメージこんな感じです。
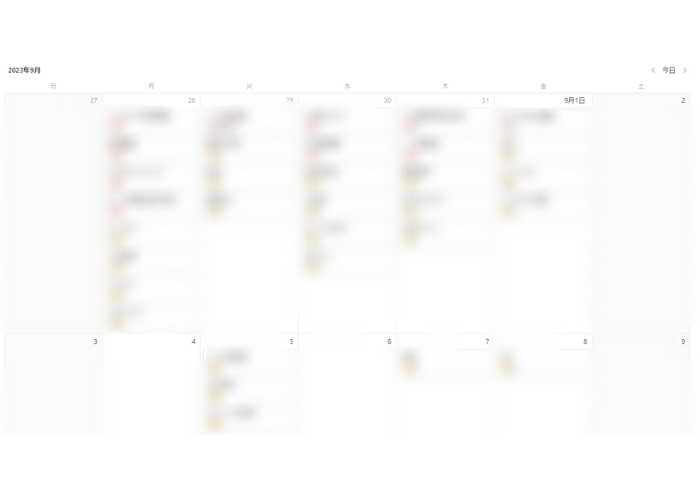
プロパティで設定している納期ごとにカレンダーに入ってみることができます。
こちらもタスクのカードをドラッグアンドドロップすれば、納期の調整は一瞬で済むので超便利です。
データベース一覧だと、日付変更は①クリックして、②新しい日付を選択して、③決定という3ステップ必要でしたが、カレンダ―ビューで変更すれば一撃です。
日ごとのタスク分量も見ることができるので、ちょっと忙しそうだな、、という日から別の日にタスクを振り返るのもすぐにできます。
プロジェクトごとのボードで見る
今度はデータベースのボードビューで見方を変えていきます。
ボードビューでは、プロパティごとにボードの分類ができるので、プロジェクトごとにボードにしてみます。モザイクやらかけてしまったので大変見にくい事例でございます。
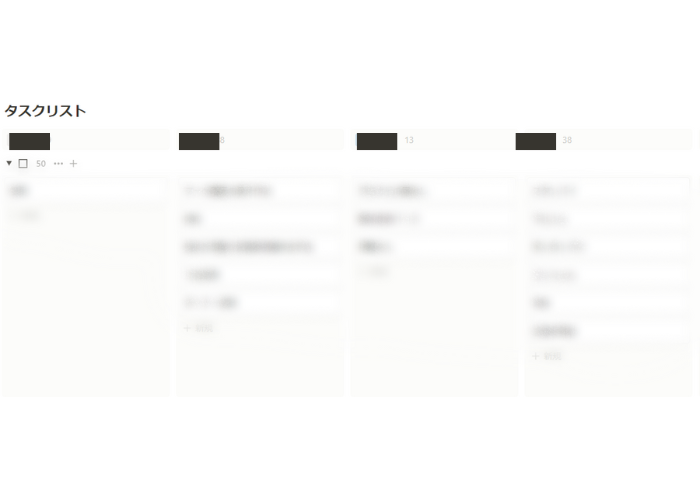
プロジェクトごとに、いまどんなタスクを抱えているのか一覧で見ることができるので便利です。プロジェクトタスクの抜け漏れを発見するのに重宝します。
今日のタスク一覧をボードで見る
今度はボードビューの分類を、タスクの優先順位で分けたうえで、日付でフィルタリングしてみます。完成イメージはこんな感じです。
私はこれで毎日のタスク管理をやっています!私の中のタスク優先度は「ミーティング・めっちゃ大事な仕事・簡単な作業・やりたいこと」と分けているので、4つのボードができています。
それを、今日やるべきことと・明日やるべきことをそれぞれボードで出しています(上が今日・下が明日)。今日やろうと思ってたけど、明日でいいやと思ったらタスクをドラッグアンドドロップで完了です。
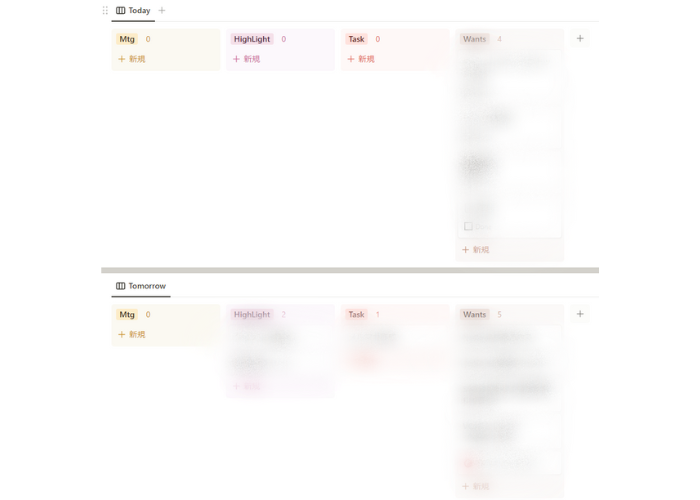
作り方は簡単で以下のような手順になります。
- タスクデータベースのリンクドデータベースを2つ作成
- それぞれのデータベースをタスクの優先順位ごとでボードビューに
- データベースごとに日付フィルターを設定
- 完了済みタスクは削除せずにフィルターで除外する
リンクドデータベースは、”/linked”と入力すると選択できます。
元となるデータベースとリンクしたデータベースを作れる機能で、どのデータベースを更新してもすべて同期して更新されていくので便利です。複数ページにまたがって情報を出したいときには、必ず使う機能です。
まとめ
Notionでのタスク管理は、Youtubeやブログで様々な人が紹介しています。
流派的なものも見えたり、デザインにめっちゃ凝っていたり、個性が出るので、興味あれば見てみてください。
参考になればうれしいです!

